Puedes seguir en tiempo real el estado de una operación desde el mismo panel. Para ello accede a Accede a tu APP y busca el apartado Cuentas Anuales:
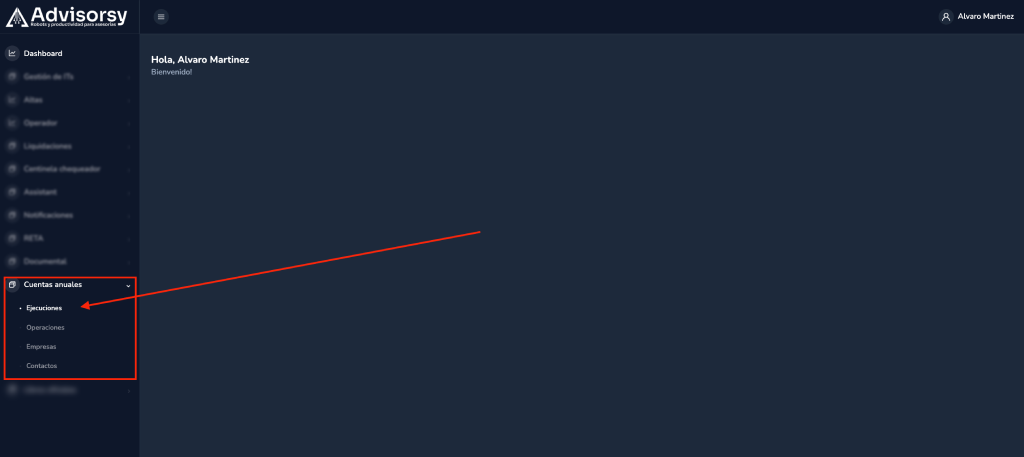
Pincha en «Operaciones»:
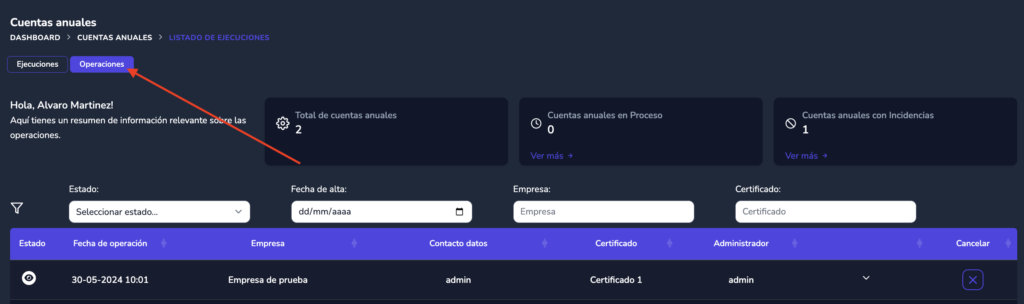
Busca la operación cuyo estado quieres conocer y haz click en el ojo de la izquierda:

Se desplegará un timeline donde podrás ver en qué paso se encuentra la operación
Leyenda de colores de estado #
Los colores el «ojo» de estado son los siguientes:
- Blanco (Pendiente): La operación está registrada en el panel pero el robot no ha empezado a trabajar sobre ella
- Gris (Cancelado): La operación está cancelada, el robot no hará nada más con ella
- Naranja (En proceso): La operación está en curso. El robot está trabajando sobre ella o a la espera de poder ejecutar el siguiente paso (por ejemplo, que llegue respuesta del registro mercantil para descargarla)
- Rojo (Con incidencias): La operación ha registrado una incidencia y requiere de una acción para que continúe trabajando
- Verde (Finalizado): La operación ha completado todo el proceso con éxito
NOTA: Mientras el proceso completo no está terminado el ojo aparecerá en naranja. No significa que haya una incidencia sino que simplemente está a la espera del siguiente paso como, por ejemplo, la descarga de un acuse del Registro Mercantil
Pasos de la operación #
Una operación del robot de libros seguirá los siguientes pasos:
- Operación iniciada: Se ha registrado la operación en la plataforma y el robot ha empezado el proceso de extraer la información del Servidor y, si su origen es ERP, del ERP. A continuación leerá todo el contenido de la información extraída y si falta información para poder generar el borrador del depósito enviará una notificación al asesor escogido en la operación. En caso contrario generará el borrador del depósito
- Obteniendo información pendiente: El robot está a la espera de recibir las respuestas del formulario de obtención de información, habrá enviado una notificación al contacto escogido para que pueda responder al formulario. El contacto irá recibiendo recordatorios hasta que responda al formulario
- Generando paquete: El robot está generando el depósito con la información obtenida en los pasos anteriores
- Borrador: Una vez generado el depósito podremos ver el borrador de la memoria. Podemos aprobar el borrador o modificarlo
- Aprobación interna: Una vez aprobado el borrador de la memoria podremos ver el borrador completo de la solicitud para aprobarlo
- Firma certificación: El robot genera el depósito en D2 y la huella digital. A continuación ha creado la certificación y la ha enviado para firmar a los administradores. Se quedará en este proceso hasta haber obtenido la firma
- Generando depósito: El robot está añadiendo la certificación al depósito y procesando su envío
- Depósito enviado: El depósito se ha enviado al Registro Mercantil y estamos a la espera de su respuesta
- Respuesta R.M recibida: Se ha recibido respuesta del Registro Mercantil
