Puedes seguir en tiempo real el estado de una operación desde el mismo panel. Para ello accede a Accede a tu APP y busca el apartado Centinela Chequeador > Ejecuciones:
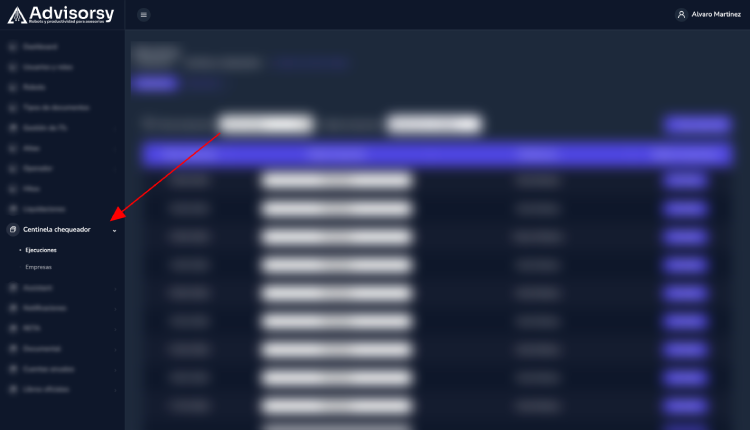
Pincha en «Operaciones»:

Consulta el estado de cada chequeo y su resultado:
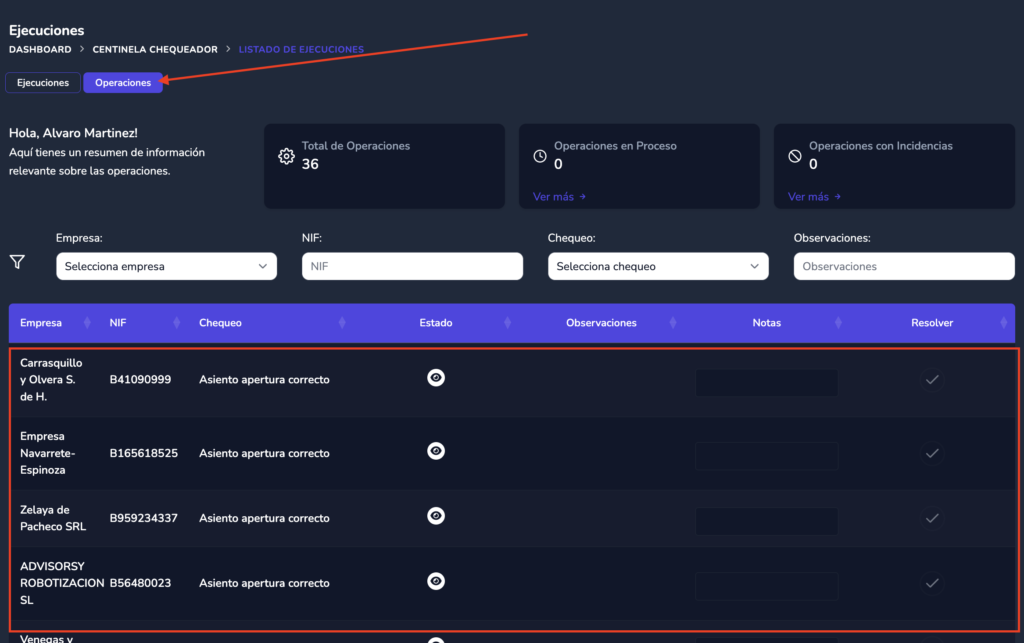
Puedes organizar la información filtrando por empresa, nif, chequeo u observaciones.
Leyenda de colores de estado #
Los colores el «ojo» de estado son los siguientes:
- Blanco (Pendiente): La operación está registrada en el panel pero el robot no ha empezado a trabajar sobre ella
- Gris (Cancelado): La operación está cancelada, el robot no hará nada más con ella
- Naranja (En proceso): La operación está en curso. El robot está trabajando sobre ella o a la espera de poder ejecutar el siguiente paso (por ejemplo, que llegue respuesta del registro mercantil para descargarla)
- Rojo (Con incidencias): La operación ha registrado una incidencia y requiere de una acción para que continúe trabajando
- Verde (Finalizado): La operación ha completado todo el proceso con éxito
NOTA: Mientras el proceso completo no está terminado el ojo aparecerá en naranja. No significa que haya una incidencia sino que simplemente está a la espera del siguiente paso como, por ejemplo, descargar la información de la administración pública
Resultados de los chequeos #
Si una empresa no supera un chequeo se incluirá el motivo en las «observaciones» y se habilitará el botón «Resolver». Puedes escribir notas en el campo «Notas». Se guardarán automáticamente conforme escribas.
El botón resolver sirve para punteo interno del usuario, NO resuelve la incidencia detectada. Si un usuario marca como resuelto un chequeo, el robot vuelve a ejecutarse y no se ha resuelto volverá a registrar la observación detectada.
